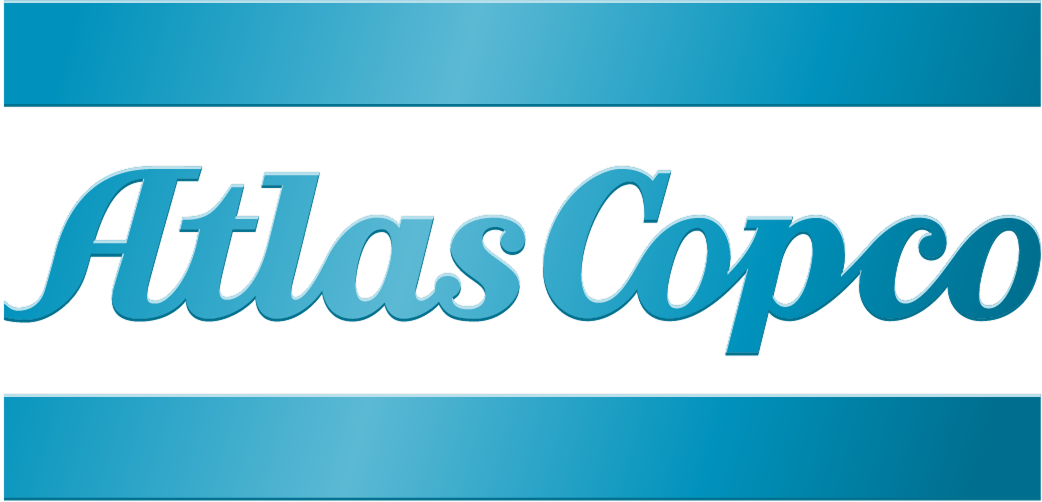#1 - Are all browsers supported?
This website supports the following browsers:
For Windows:
- Latest stable Mozilla Firefox release http://www.mozilla.org/products/firefox/
- Latest stable Google Chrome release http://www.google.com/chrome/
- Latest stable Microsoft Edge release https://www.microsoft.com/en-us/edge
For Mac OS X:
- Latest stable Mozilla Firefox release http://www.mozilla.org/products/firefox/
- Latest stable Safari release http://www.apple.com/support/mac-apps/safari/
Additional Requirements
If your web browsers security settings are set to "not accept Cookies" you might not be able to use this site. You must accept session Cookies.
Support for other browsers
Besides the above, any recent versions of commonly used browsers that support session-Cookies should work. However - Not all browsers have been tested.
#2 - I'm having trouble downloading a file
Downloading of files has been tested with all supported browsers and should work fine. If you experience issues with downloading or viewing files, clear your browser cache.
#3 - How should I use search to find what I'm looking for?
When doing a search you'll get all results where your search term was part of any metadata field.
For example, when searching for gas compressor you will get results of assets, where both gas and compressor were part of the metadata of the asset (not necessarily both in the same field, like title, description,...).
Please note that searching will only provide exact matches of your search term.
When searching for light tower, you only get matches for these exact keywords, and not for variations or plural (like towers).
However, when using special characters there is a way to influence your search results.
1. Use quotation marks (" ") to only find exact matches.
"gas compressor" will only provide results of assets matching this exact query (being in the title, description or any other field).
2. Use an asterisk (*) as a wildcard to find all possible matches.
pu* will show any result where "pu" is the first part of a term, like pump, purifier,...
For the best search results, make sure the sorting is set to relevancy with sorting descending.
#4 - How to use the filters to find what you are looking for?
After doing a search, you can use the filters to narrow down your search results.
First of all, use the View only filter, to specify whether you want to see images, videos, or both.
By using the Filter on options, you can select to only see images/videos with that specific tag. You can select multiple options, but do note it will increase the number of results you'll see, and not decrease the number. For example, if you select the tag of Compressor Technique and the one of Power Technique, you will get results that are either Compressor Technique or Power Technique, and not results that have both.
For easy convenience, the Filter on options will change dynamically, based on what you are searching for. Meaning that the options that will be displayed will be relevant to your search and will always contain results.
#5 - Why do I not see the latest uploaded images and videos?
In order to provide you with the best results when doing a search, the sorting of the galleries has been set to "relevancy". This sorting based on relevancy will not show you the latest uploaded files by default.
If you want to see the latest uploaded files, change the sorting to "Upload date - descending". Once you have done this, you can bookmark the url so when you come back your results are sorted on upload date. Doing this, make sure to change sorting again to "relevancy" when doing a search.
You can also view the files that have been added in the last month via the What's new page.
#6 - How to share images and videos with others?
You have 2 options to share files with others.
As the first option, you can select the share button when you hover over a file, or when you are in the detail view (viewing the file and seeing its metadata). This share option is also available for your collection when you want to share more than 1 file. By using the share button, the selected file or files will be sent via e-mail to one or multiple recipients, providing them direct access to the files.
As the second option, you can copy/paste your browser URL and send the link via chat, e-mail,... This copy/paste does not only work as a direct link to the file you specify, but it can also be used to provide others a direct link to a search you performed.
#7 - What is a collection and what can you do with it?
A collection is your own selection of images and videos. You can first add all images and videos that you want to your collection to perform actions with it afterwards.
With a collection you have the following options:
- You can download all files in it in one go
- You can share it via e-mail with one or multiple recipients
- You can delete one (trashcan icon) or all files (clear collection) from it
A collection will remain active as long as you use the same device and do not clear your browser cookies and cache.